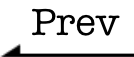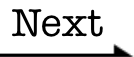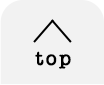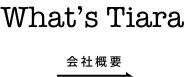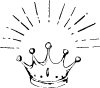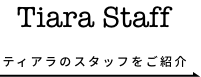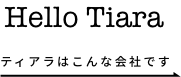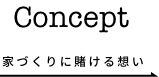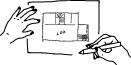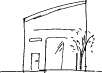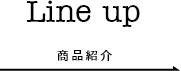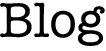
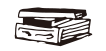

初心者のためのExcel講座
【超基礎編】
#またまたExcelです
HelloWorld!!
ティアラのフカツです
ブログの内容を考えていたとき
同僚に相談したところ
「新しいスタッフも入社したから、業務上使用することが多いExcelの使い方について知りたい」
と意見をいただきました
そうなれば、それをテーマにするしかありません
今回のブログは、弊社に限らずこれからExcelを使い始める方々に向けて
書いていこうと思います
そうとは言いつつも、僕も少し前までは初心者だったので
どこまでの範囲をカバーできているか分かりませんが
逆に初心者だった頃がごく最近だったが故に分かることもあるはずです
そこをうまくお伝えできたらと思います
もし、当記事を参考にしてExcelを使う場合は
画面の最大化をしていただけると色々と分かりやすいはずです
(小さくなると、省略されるものがあります)
#マーク多すぎ問題
僕がExcelにちゃんと触れるようになったとき
まず戸惑ったのが、上の方にあるタブとそこにあるマーク(のようなもの)たちです
この子たちです↓

今回は、おそらく一番目にするタブである「ホームタブ」をご説明します。
一番左クリップボードは、文字や画像の貼り付けに使います
最大化していれば説明書きがあるのでわかりやすいです

その横がフォントです
文字の形式や大きさ、色や罫線などを設定できます
ここも比較的わかりやすいのではないでしょうか
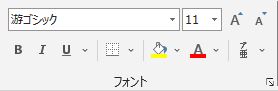
フォントの下にある「B I U」はそれぞれ
太字、斜め、下罫線です(左のようになります)
その次が配置です
ここでは入力された文字や文章に対して
セル(Excelのマス目)上でどのように配置するかを設定できます
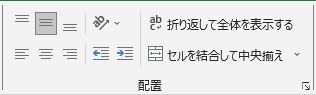
配置の左側が上下と左右、その横abと矢印が書いてあるものが文字の方向、
その下がインデント(文の塊の頭をそろえる)機能です
更にその横がセルをはみ出してしまう長さの文章に対しての設定で
上がセルの縦幅を増やし、改行することで全体を表示するもの
その下が隣接するセル同士をくっつけて表示範囲を広くする設定です
(セル結合といいますが、データをまとめるときに不都合があるので乱用はよくないです)
その隣が数値といい、セルに入力された数字に対しての設定が行えます
「ユーザー定義」と入力されているのが表示形式の設定ボックスです
非常に便利ですが、少しだけ覚えることがあります
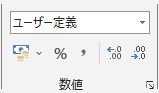
その下のお金マークは通貨の単位、横が百分率(パーセント表示)、
1,000のような数字のカンマ、小数点以下の表示(左が増やし、右が減らします)です
必要以上に細かくなってしまい、1,000文字を越えてしまったので今回はこの辺にします
次回は、「非常に便利」と説明した表示形式のボックスの説明からいたします
この記事を書いたスタッフ